「英単語を覚えるために単語帳を使ったことがありますか?」
この質問には多くの人が「はい」と答えるだろう。
しかし、この質問はどうだろう。
「単語帳で英単語が覚えられましたか?」
覚えられた!という人もいるだろうが、一つ目の質問ほど「はい」と答える人は多くないと思う。
僕自身も、単語帳で英単語が効果的に覚えられた記憶はない。
なぜ、英語独習法が効果的なのか?

「英語独習法」によると、どうやらこの記憶は正しいらしい。
この本では認知科学の専門家である著者が英単語を頭に定着させる方法を教えてくれる。
英単語を深く調べる

その方法とは、「英単語を深く調べること」。
具体的には、単語の意味を日本語で調べるだけではなく、共起語(一緒に使われることが多い単語)や類義語を調べる。
そうすることで、単語の意味だけでなく、使われる文脈や細かなニュアンスがわかり、頭に残りやすい。
そう、単語帳で英単語と日本語の意味を交互に見るだけでは、頭に残らないのである。
深く調べるためのウェブサービス
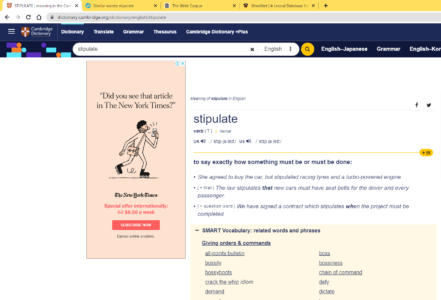

「英語独習法」が使いやすい理由はもう一つある。
それは、具体的なウェブサービスと、その使い方を解説してくれている点である。
例えば、共起語を検索できる「SKeLL」や、無料で使えるウェブ英英辞典の「Cambridge Dictionary」
これらを使って単語を調べることで、例文をたくさん読めるし、一緒に使われる前置詞や修飾語も分かる。
英和辞書で日本語を調べるだけで終えるのと比べると、単語のイメージが膨らみやすい。
実際にやってみると

実際に単語を複数のサービスで調べてみる。
やってみて初めてわかったことがある。
複数のウェブサービスを行ったり来たりする操作がめんどくさいのである。
単語をコピーして検索窓に貼り付ける、次のタブに進めて別のサービスでまた検索、また確認するためにタブを戻す。
この操作が地味にめんどくさい。
キーボードでショートカットを使えばいいじゃないか、と思われるかもしれない。
けれども、机の上に視線を落としてみよう。
そこには、勉強に使う英語の問題集がある。
そう、この問題集でつまずいたから、単語を調べていたのだ。
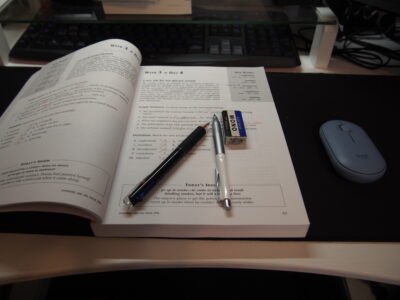
つまり、机のスペースは限られている。
大きなキーボードを扱うよりも、マウスで操作した方がじゃまにならずに済むのである。
なぜ、マウスだけの操作がめんどくさいのか?

そもそも、なぜマウスの操作がめんどくさいのか?
マウスは直感的に操作できるから操作しやすいと思われるかもしれない。
しかし、「直感的操作」は最大の利点であると同時に、最大のデメリットでもある。なぜか。
それは、目的のアイコンを押すために手先の微調整が必要になるため、である。
WindowsのPCを使っている方はウィンドウ右上部を見てほしい。
「最小化」「最大化」「閉じる」を表すアイコンが並んでいるだろう。
![]()
目的の操作をしたいときはこのアイコンを正確に押さなければならない。
ずれてはいけないのだ。
タブの移動にも同じことが言える。
マウスで思った操作を正確にすることは、直感的ゆえにめんどくさいのである。
さらに、コピペをするときはさらに面倒くささが増す。
操作数が多いためである。
「右クリック」「コピーまでカーソル移動」「左クリック」、3つの操作が必要だ。
つまり、「手元の微調整」と「操作数の多さ」が、めんどくさい原因である。
マウスジェスチャーを導入してみた
この障壁をクリアするために、「マウスジェスチャー」を導入した。
今回導入したのは、strokesplus.net というフリーソフト。そう、無料だ。
マウスジェスチャーとは、マウスカーソルを特定の向きに移動させることで、特定の操作を行うことを言う。
例えば、カーソルを左に動かしたら、次のタブに移動する、といった操作ができる。
「めんどくさい」は解消できたか?
では、このマウスジェスチャーで、単語の検索時の面倒くささは取り除かれたのか?
まず、僕のマウスジェスチャーの設定を示す。
| 操作 | ジェスチャー |
| 進む | 右クリック+カーソル左移動 |
| 戻る | 右クリック+カーソル右移動 |
| 次のタブへ | 両クリック+カーソル左移動 |
| 前のタブへ | 両クリック+カーソル右移動 |
| コピー | 右クリック+カーソル上移動 |
| ペースト | 右クリック+カーソル下移動 |
| DeepLで翻訳 | 右クリック+カーソル右移動+カーソル下移動 |
まず、タブ移動はどうなったか。
上の表を見てもらうと、タブの移動は両クリック+右(左)移動に設定している。
これらの操作は、画面上のどこで行ってもよい。
つまり、1つ目の面倒くさいポイント「手元の微調整」はクリアできた。
あとは「操作数の多さ」をクリアするのみ。コピーのジェスチャーは右クリックと上移動。
つまり2回の操作である。
完全にクリアできたとは言えないが、操作数は減らすことができた。
まとめると、操作のめんどくささは軽減されたと言って良い。
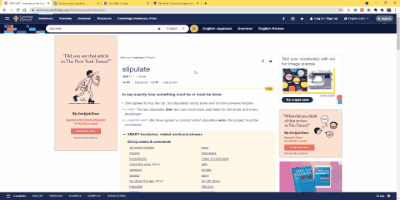
さらに、便利だったのが、DeepL翻訳のショートカット機能との合せ技だ。
ダウンロード版のDeepLにはショートカットキーを押すだけで、選択中の文字列を翻訳してくれる機能がある。このショートカットキーをマウスジェスチャーと組み合わせる。
僕は、右クリック+右移動→下移動でDeepL検索する設定にしている。
英英辞典の説明や例文を自分で訳したあとに、答え合わせをする時に重宝している。
反論1 新しい仕組みを導入するほうが、めんどくさいのでは?

そもそも、新しい仕組みを導入することのほうがめんどくさいのでは?という方もいるだろう。
そんなときは、スマホの操作に合わせるのが良い。
ジェスチャーの動きを、スマホのスワイプと思って、スマホと同じ操作にすると慣れるのが早い。

デフォルトでは「進む」のジェスチャーは右移動になっているが、
スワイプの方向と合わせるには左移動に設定すれば、慣れた動きで思った通りの操作ができるはず。
反論2 多ボタンマウスを使えばいいのでは?

多ボタンマウスを使えばいいのでは?という方もいるだろう。
おっしゃるとおりです。
手元の微調整も必要ない上に操作数はジェスチャーよりも少ない。
現在使われている方は、ぜひその便利さを享受してください。
ただ、多ボタンマウスを使っていない方には、マウスジェスチャーがおすすめだ。
その理由は、コストがかからないから。

多ボタンマウスを使うためには、マウスを買い換えないといけない。その分コストが掛かる。
一方、僕が使っているマウスジェスチャーソフトは無料だ。
もちろん、マウスを買い換える必要もない。
実際、僕は持ち運びやすいように薄型の2ボタンマウスを使っているが、
マウスジェスチャーのおかげで快適に操作できている。
つまり、マウスジェスチャーはこんな人におすすめだ。
・現在、多ボタンマウスを使っていない人
・なるべくお金をかけずに、操作性を上げたい人
まとめ
今回、「英語独習法」を実践するときに便利な「マウスジェスチャー」紹介しました。
実際に試してもらえると、その快適さは実感できると思います。ぜひお試しあれ。
勉強を継続する上で、小さな「めんどくさい」は、大きな敵になる。
マウスジェスチャーで「めんどくさい」を減らすことで、
皆さんの英語学習がより深いものになることを祈っています。

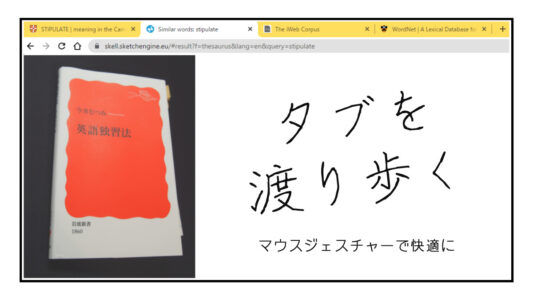



コメント